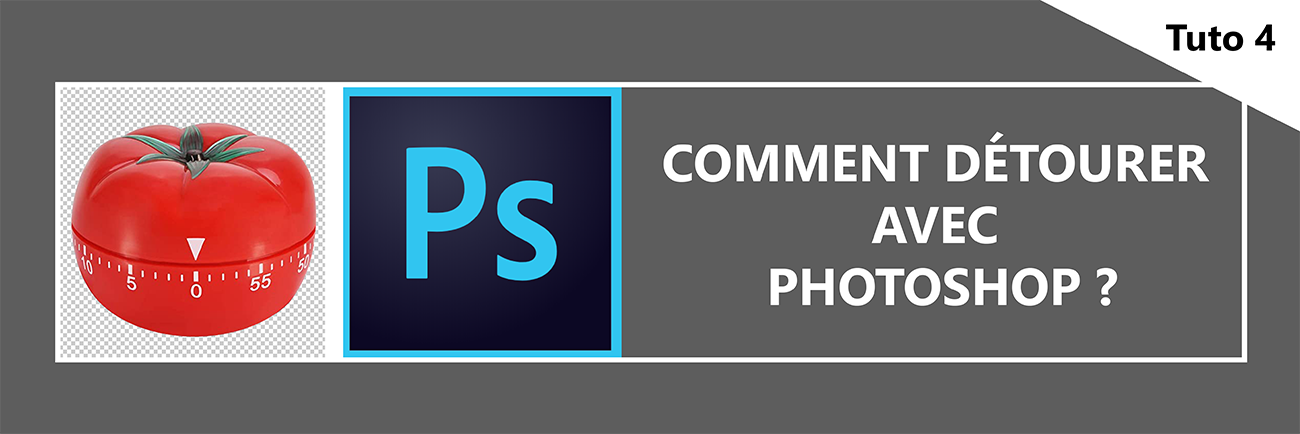
Comment détourer avec Photoshop ?
Dans ce 4ème tuto graphisme, on parle de détourage ! Nous allons voir comment détourer une image avec le logiciel photoshop. Il existe plusieurs techniques de détourage. Pour ce tutoriel, nous allons apprendre à détourer avec l’outil Plume.
Si ce tuto te plait, n’hésite pas à en découvrir d’autres sur le blog de bambou :
- Créer un masque d’écrêtage avec Illustrator
- Créer un Gif avec Photoshop
- Inverser une image dans Photoshop
Deux techniques pour détourer avec Photoshop
Sur Photoshop, il existe plusieurs outils pour détourer une image. Les plus connus sont l’outil plume, l’outil sélection rapide et l’outil baguette magique. Cet article se concentrera uniquement sur l’outil plume. Nous allons voir comment, point par point, détourer proprement une image dans Photoshop grâce à cette fameuse plume. Cet outil est un peu compliqué à prendre en main au début, mais devient vraiment utile lorsque l’on prend le coup de main. C’est parti !
1# Charger l’image à détourer dans photoshop
Commencez par charger votre image dans Photoshop. Pour ce tuto, j’ai choisi de détourer cette image de minuteur tomate. Vous l’avez reconnu, il s’agit bien du minuteur de l’article sur la méthode Pomodoro !
Sélectionnez ensuite l’outil plume, comme sur l’image ci-dessous.

2# Dessiner les contours de l’image avec la plume
Vous allez cliquer à une des extrémités de l’image, afin de placer votre premier point de détourage. Sur l’image ci-dessous, vous voyez que mon point est placé entre deux courbes. L’objectif est justement de dessiner facilement les courbes avec la plume. Si vous détourez une image avec des formes arrondies comme celle-ci, ne placez pas votre point au milieu, mais bien à une extrémité comme je viens de le faire.
Ensuite, vous allez cliquer encore une fois entre les deux courbes suivantes. Laissez cette fois-ci votre curseur appuyé, afin de fafire apparaître une courbe entre vos points. Tout en gardant votre souris appuyée, vous allez bouger délicatement la souris pour vous rendre compte que cela fait bouger la courbe. L’objectif est de régler la courbe pour qu’elle corresponde aux contours de l’image. Vous voyez sur la photo ci-dessous que la courbe a besoin d’être ajustée.
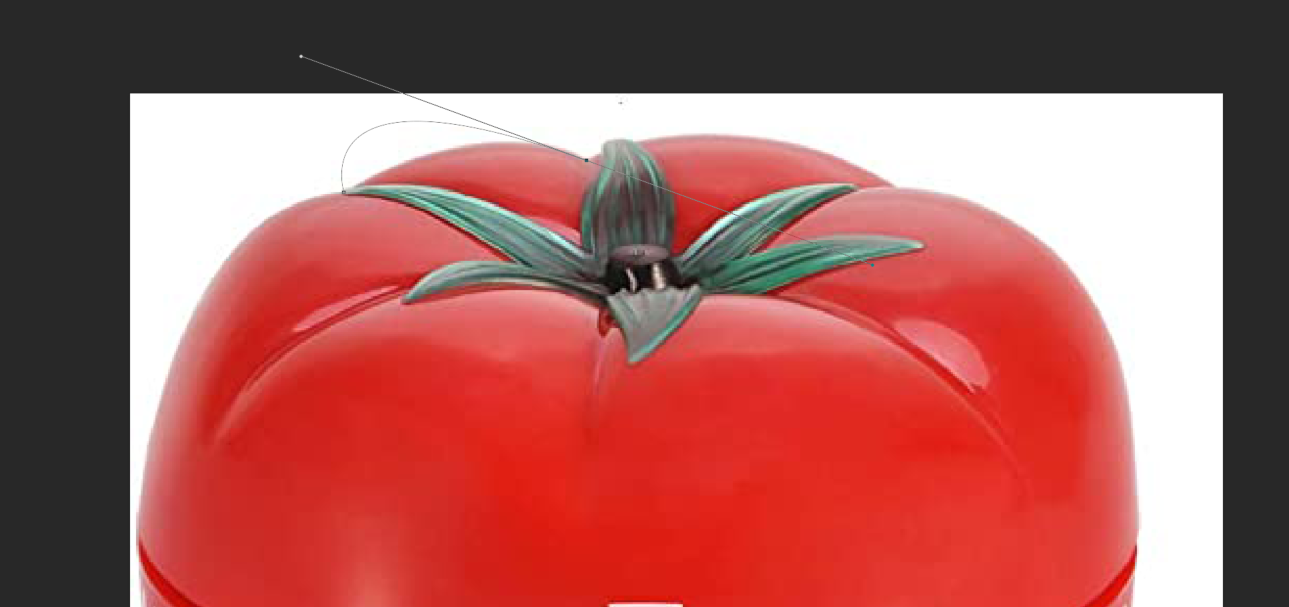
Quand la courbe est correctement placée, elle correspond parfaitement au contour de l’objet, comme sur la photo ci-dessous. Vous avez désormais une première courbe. Maintenant, vous allez vous débarrasser de la partie basse du segment. Pourquoi, me direz-vous ? Parce que si vous ne l’enlevez pas, votre prochaine courbe ne sera pas réglable correctement. Pour enlever ce morceau de segment, il suffit de cliquer sur le point central en maintenant la touche ALT appuyée.

Voyez comme c’est simple ! Sur l’image ci-dessous, la partie basse du segment a maintenant disparu. Vous allez pouvoir recommencer l’opération en plaçant un nouveau point au milieu de la prochaine courbe. Effectuez les mêmes réglages, supprimez la nouvelle partie basse du segment qui apparaîtra, ect…
Vous allez continuer le même procédé jusqu’à ce que le tour de l’image soit fait. Votre dernier point doit rejoindre le premier pour que la sélection soit complète.
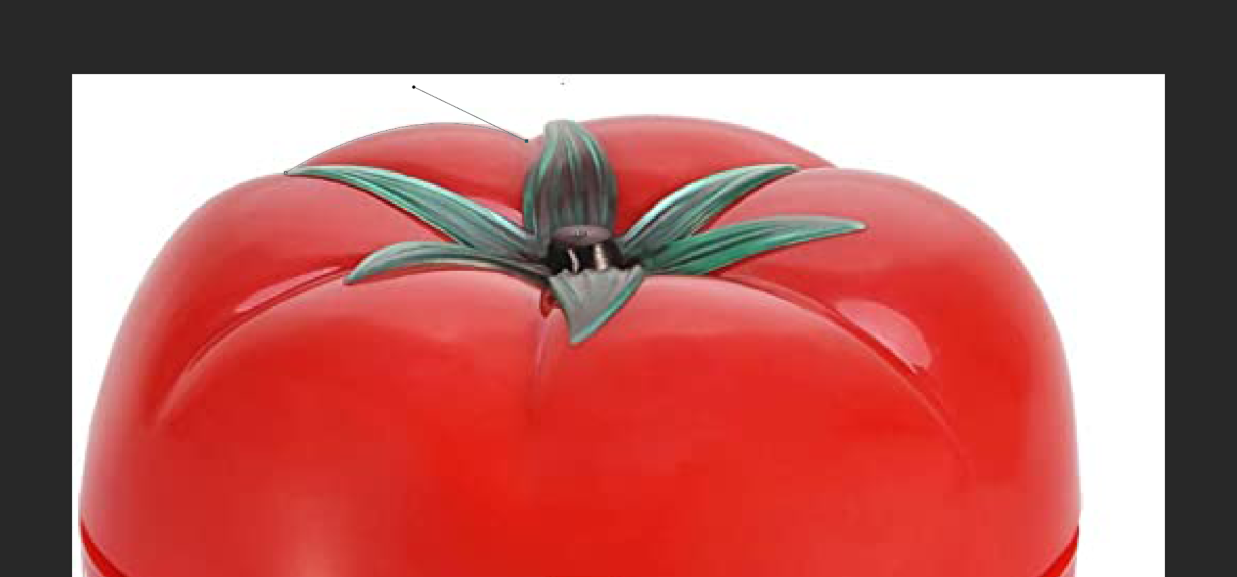
3# Supprimer le fond de l’image
Les contours de l’image sont terminés avec l’outil plume. Le tracé ne se voit que très légèrement sur l’image ci-dessous, mais il est bel et bien là ! Vous allez maintenant isoler la partie que vous avez sélectionnée pour supprimer le fond et ne garder que l’image détourée. Allez, comme dans l’image ci-dessous, dans la partie « tracés » à droite du logiciel.

Cliquez ensuite sur le tout petit bouton en bas de la page afin de faire vraiment apparaître les contours de la sélection. Vous voyez à présent que les contours que vous avez tracés à la plume sont en pointillés.

On y est presque ! Rendez-vous maintenant dans l’onglet Sélection, puis intervertir. Vous venez de tout sélectionner sauf l’objet à détourer. Retournez désormais dans la partie « calque » à droite du logiciel. Cliquez sur un côté de votre image et appuyez sur la touche suppr. Vous venez de supprimer le fond de l’image ! Vous avez terminé votre détourage !

4# Enregistrer l’image détourée
Pour enregistrer votre image tout en conservant le fond inexistant, choisissez le format PSD ou bien PNG. Attention au format Jpeg qui vous rajoutera un fond blanc alors que c’est ce qu’on essaye de supprimer depuis le début de ce tuto !
[ap_call_to_action button_text= »Contactez-moi » button_url= »https://histoiredebambou.com/contact » button_align= »center »]Optimisez vos contenus web [/ap_call_to_action]



