
Comment inverser une image avec photoshop ?
Dans ce troisième tutoriel graphisme, nous allons apprendre à inverser le sens d’une image avec Photoshop. Encore une fois, il s’agit d’une manipulation simple et rapide à effectuer, à la portée de tous. Nous allons voir qu’il existe deux façons d’inverser une image. Elles peuvent sembler avoir le même effet, mais ce n’est en fait pas le cas. C’est parti pour les explications.
Découvrez également d’autres tutoriels graphisme sur le Blog de Bambou :
Méthode 1 : Inverser une image dans Photoshop grâce à la zone de travail
Une fois que votre image est chargée dans photostop, cliquez sur l’onglet « Image », puis « rotation de l’image ». Là vous allez voir apparaître plusieurs options dans la liste déroulante. Pour inverser simplement l’image, il suffit de sélectionner « Symétrie horizontale de la zone de travail », comme dans l’exemple ci-dessous.
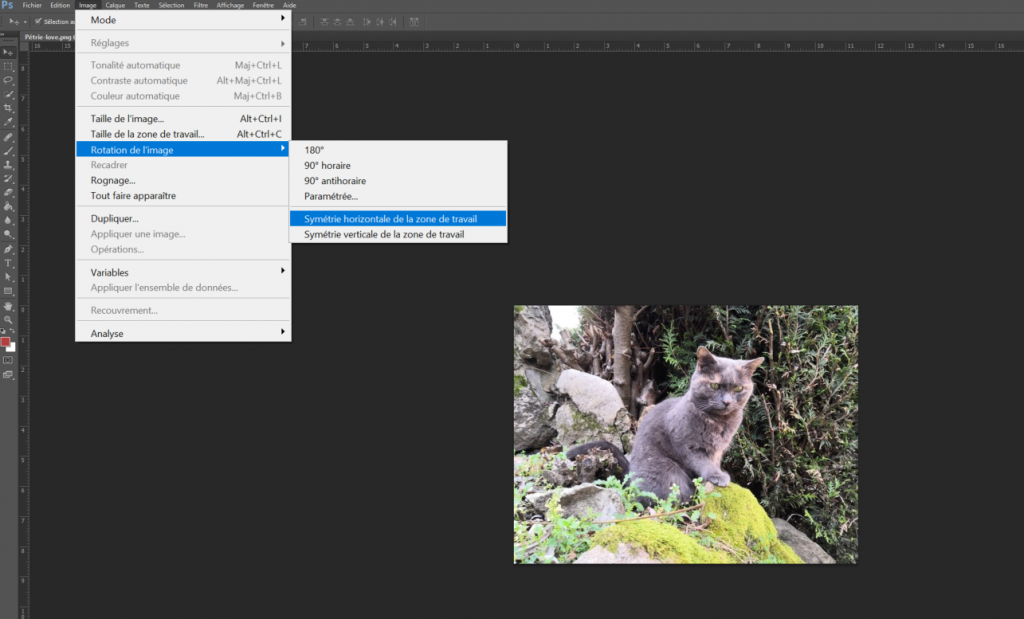
Vous allez voir que votre image va s’inverser instantanément. Le petit chat regarde maintenant de l’autre côté, comme sur l’exemple ci-dessous.
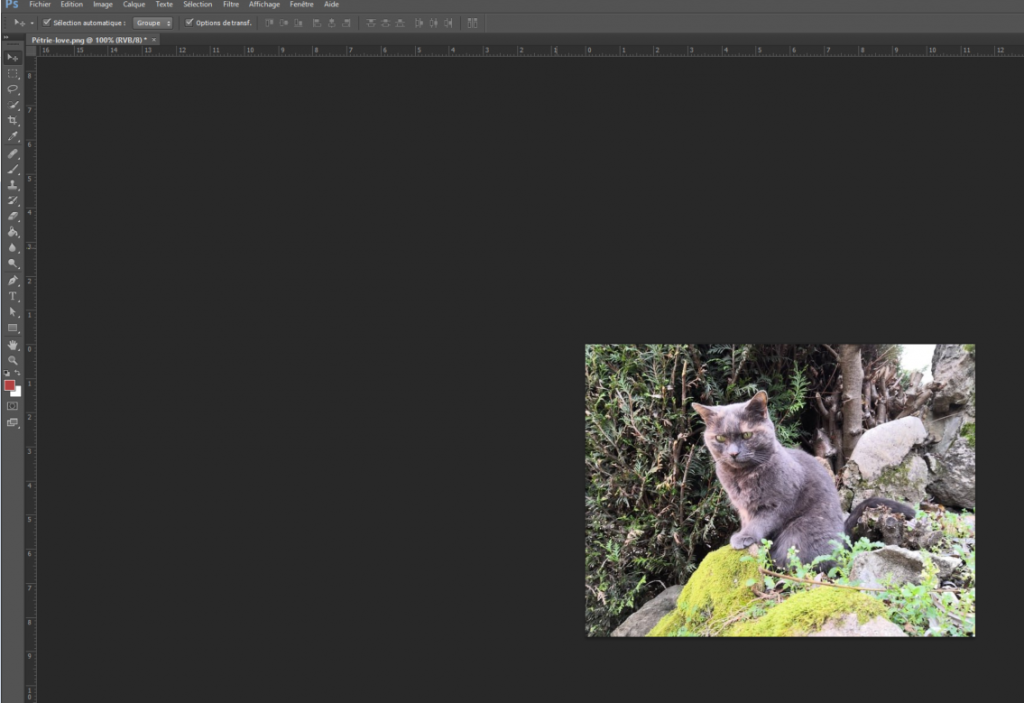
Si vous cliquez sur « symétrie verticale de la zone de travail », l’image se retrouve inversée dans l’autre sens.
Comme indiqué dans l’onglet, on parle ici de « zone de travail ». Toute la zone effectue une rotation lorsqu’on sélectionne la symétrie horizontale ou verticale. Il est même possible de sélectionner le nombre de degrés de rotation souhaités. La deuxième méthode, en revanche, concerne directement l’image dans Photoshop. Nous allons voir tout de suite en quoi c’est différent.
Méthode 2 : Inverser le calque dans Photoshop
Cette fois-ci, vous allez cliquer sur l’onglet « Edition », puis « Transformation » pour voir apparaître à peu près les mêmes options que dans la première méthode. Cette fois-ci, vous allez sélectionner « rotation horaire 90° » pour vraiment constater la différence.
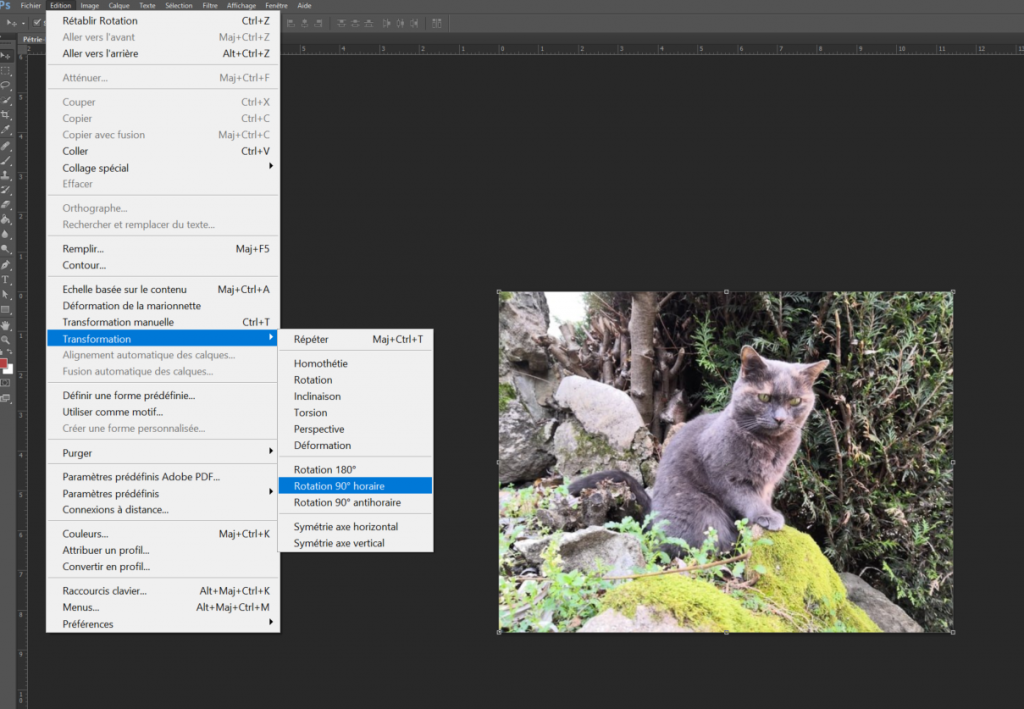
Vous voyez que cette fois, la rotation n’a touché que le calque. C’est-à-dire l’image en elle-même. La zone de travail, elle, reste fixe.
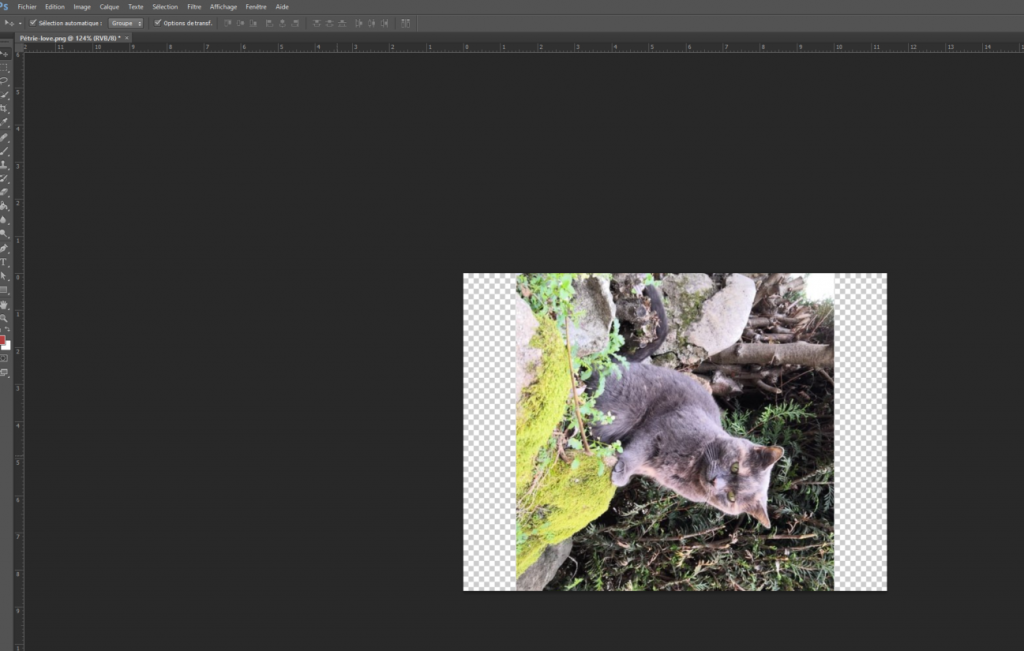
[ap_call_to_action button_text= »Contactez-moi » button_url= »https://histoiredebambou.com/contact » button_align= »center »]Optimisez vos contenus web [/ap_call_to_action]



