Sur le blog de Bambou, on aborde de temps en temps la retouche photo. L’idée n’est pas de faire de vous des graphistes professionnels, mais de vous donner quelques astuces faciles pour réaliser des modifications qui peuvent être très utiles au quotidien. Dans ce nouveau tuto nous allons voir comment changer la couleur d’un objet sur Photoshop.
Pour aller plus loin, voici quelques tutos de Bambou :
Technique 1 : Modifier la teinte et la saturation
Cette première technique permet de changer la couleur d’un objet sur Photoshop de manière facile et rapide. Cependant, c’est aussi la plus limitée, car elle ne permet pas d’obtenir une infinité de couleurs.
1# Ouvrir le menu teinte/saturation
Une fois que vous avez chargé votre image dans Photoshop, allez dans Image > Réglages > Teintes/Saturation…
Pour cet exemple, j’ai choisi de modifier la couleur d’un plaid bleu foncé.
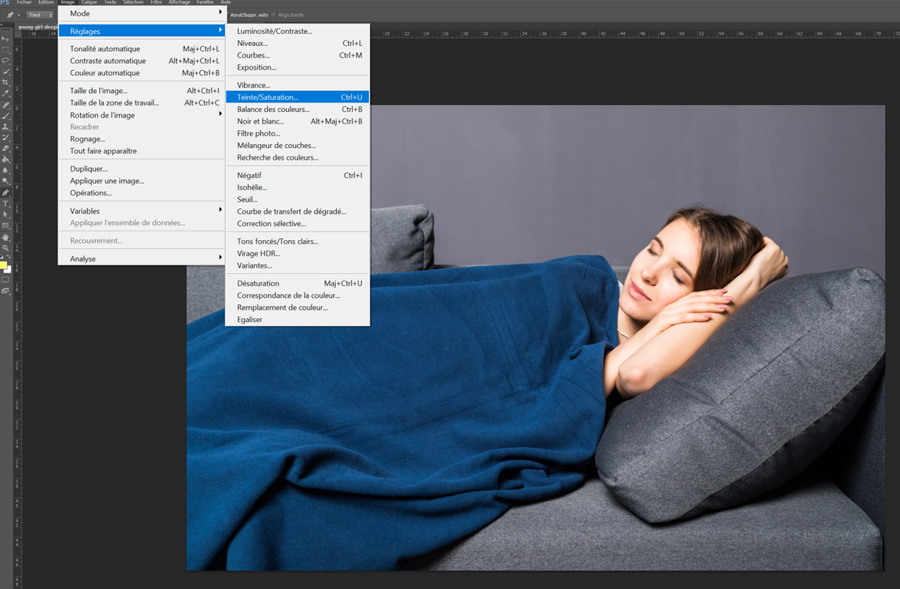
2# Sélectionner la couleur correspondant à l’objet
Une fois la fenêtre teinte/saturation ouverte, vous pouvez constater qu’un menu déroulant se trouve à gauche. On y retrouve : Global, rouges, jaunes, verts, cyans, bleus et magentas. Comme vous pouvez le voir ci-dessous, j’ai sélectionné Cyans, car il s’agit de la couleur du plaid (avec le bleu). Si j’avais sélectionné rouges, jaunes ou magentas par exemple, mes modifications n’auraient eu aucun effet sur le plaid, car ces couleurs ne sont pas présentent à l’intérieur.
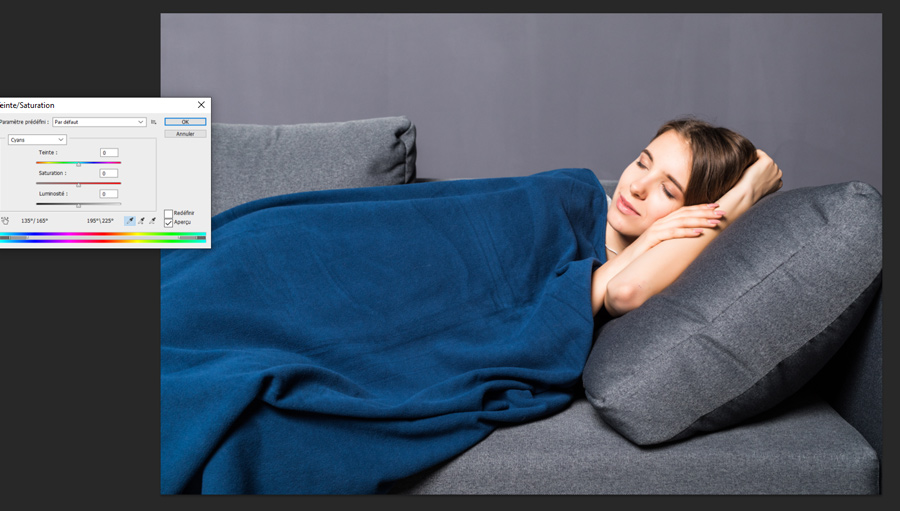
3# Ajuster la teinte et la saturation
En utilisant la jauge de teinte, vous allez maintenant pouvoir modifier la couleur de l’objet. Dans cet exemple, vous voyez que plus le curseur se déplace vers les tons verts, plus le plaid devient vert. Au contraire, plus le curseur se rapproche des teintes violettes et roses, plus le plaid devient violet. Vous pouvez également jouer sur la saturation, afin de rendre les couleurs plus ou moins intenses. À vous de faire des tests et de trouver les teintes qui vous correspondent.
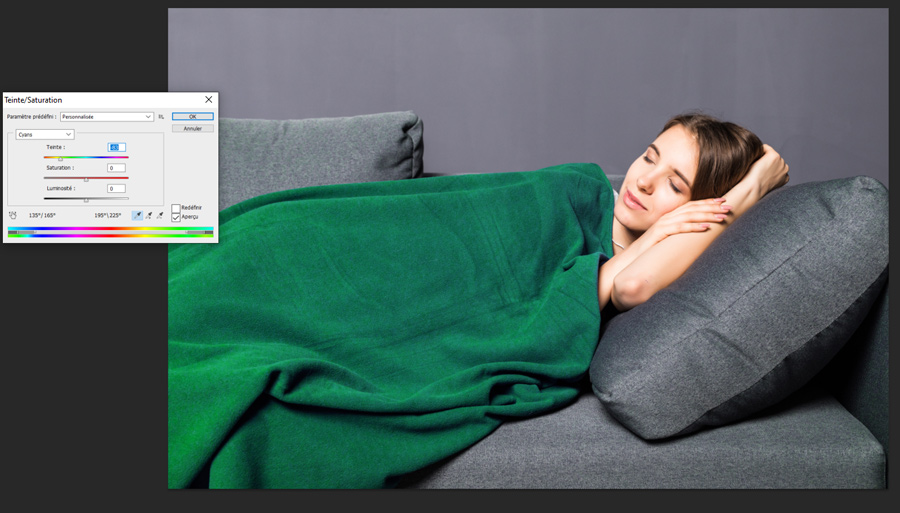
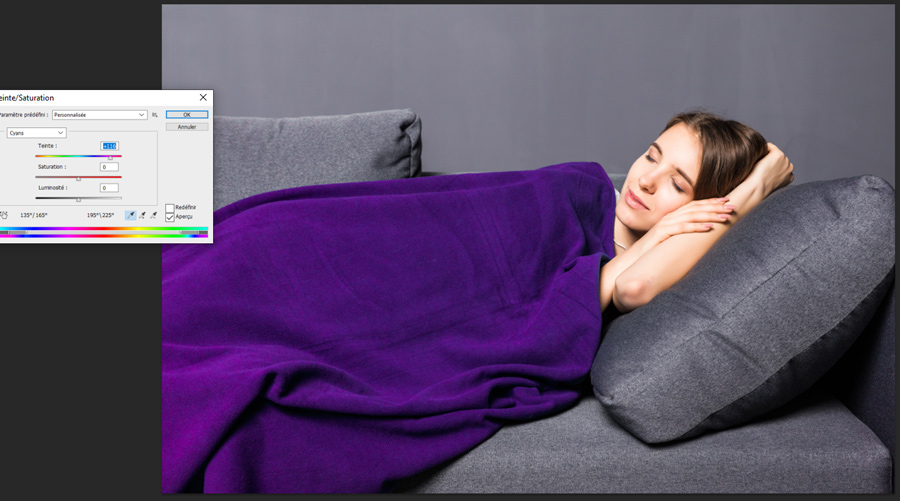
Avantages et inconvénients de la technique n°1
Cette technique a l’avantage d’être rapide et très simple à mettre en place. En quelques clics, vous pouvez modifier la couleur d’un objet. De plus, vous n’avez pas besoin de sélectionner ou de détourer quoi que ce soit. Ainsi, il est possible de modifier les couleurs de n’importe quel objet, même les plus complexes, comme la voiture ci-dessous par exemple. Cependant, cette technique, bien que simple, est assez limitée. Vous ne pouvez en effet pas modifier toutes les couleurs aussi facilement. De plus, en jouant sur certaines teintes, vous avez un risque de modifier d’autres éléments de l’image sans le vouloir. C’est pourquoi nous allons voir tout de suite une autre technique plus complète.

Technique 2 : Sélectionner et peindre
Cette deuxième technique permet de choisir précisément la nouvelle couleur de notre objet. Nous allons tout d’abord transformer ce plaid bleu en plaid rouge flamboyant, ce qui n’était pas faisable avec la première technique.
1# Sélectionner la partie de l’image à modifier
Nous allons tout d’abord sélectionner le plaid, afin de le modifier indépendamment du reste de l’image. Pour cela, j’utilise l’outil Sélection rapide. Vous pouvez également détourer le plaid à l’aide de l’outil Plume.
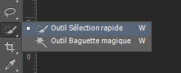
2# Faire un nouveau calque
Une fois que vous avez terminé la sélection, faites ctrl+J pour créer un nouveau calque qui séparera cette dernière du reste de l’image. Si vous masquez les autres calques, vous devez voir apparaître uniquement l’objet, comme sur l’exemple ci-dessous.
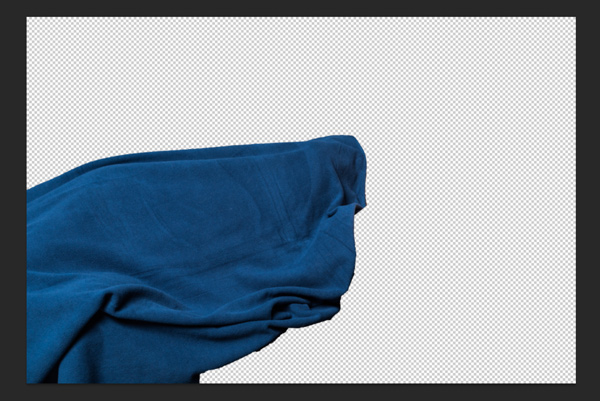
3# Récupérer la sélection
Allez ensuite dans Sélection > récupérer la sélection. Vous devez voir la sélection en pointillés autour de votre objet, comme dans l ‘exemple ci-dessous.
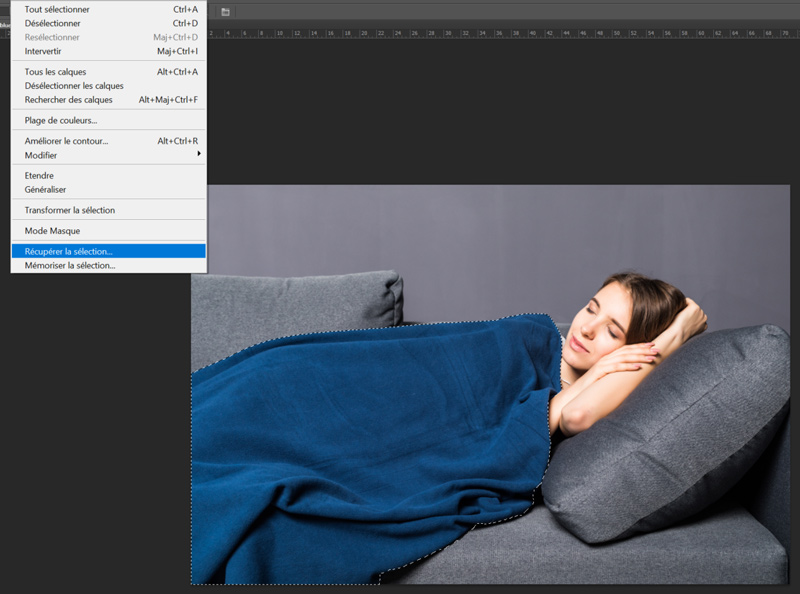
4# C’est parti pour la peinture
Vous allez maintenant sélectionner l’outil Pinceau, ainsi que la couleur de votre choix. Pour cet exemple, j’ai choisi du rouge vif. Puis, vous allez tout simplement passer votre curseur sur la zone à peindre, en gardant le clic gauche enfoncé. Vous allez voir que la sélection devient rouge. C’est très moche, mais pas de panique, ce n’est pas terminé.
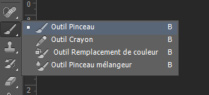
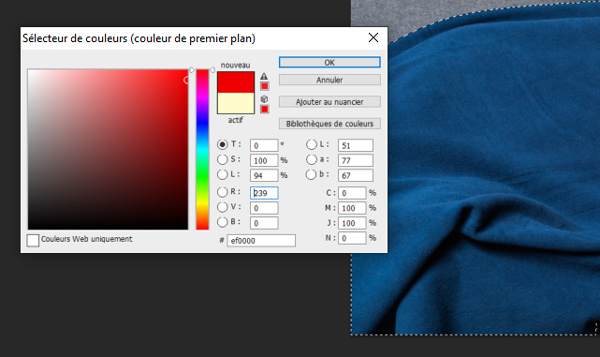

5# Dernière manipulation
Vous n’avez plus qu’à aller dans le menu déroulant à droite de votre logiciel et à remplacer « Normal », par « couleur« . La magie apparaîtra.

Vous pouvez répéter l’opération en choisissant la couleur que vous voulez. Voici quelques exemples supplémentaires :



J’espère que ce petit tuto vous aura aidé. Vous pouvez en trouver d’autres sur le Blog de Bambou, les liens sont au début de cet article. Si vous avez d’autres techniques et astuces pour changer la couleur d’un objet sur Photoshop, n’hésitez pas à les partager en commentaire.



