
Dans ce nouveau tuto, nous allons voir comment créer un masque d'écrêtage avec le logiciel Illustrator.
Comment créer un masque d'écrêtage avec Illustrator
Un masque d'écrêtage, c'est quoi ?
Le masque d'écrêtage sert à modifier la forme des contours d'une image. Dans l'exemple d'aujourd'hui, nous allons transformer une image portrait rectangle, en image ovale. L'objectif est d'appliquer un masque à un groupe de calque superposé. Le calque du dessus disparaîtra pour ne laisser que la forme de ses contours au calque qui se trouve dessous.
Allons-y étape par étape.
Etape 1 : Ouvrir son image dans Illustrator
Fichier > Ouvrir...> Sélectionnez votre image dans votre ordinateur.
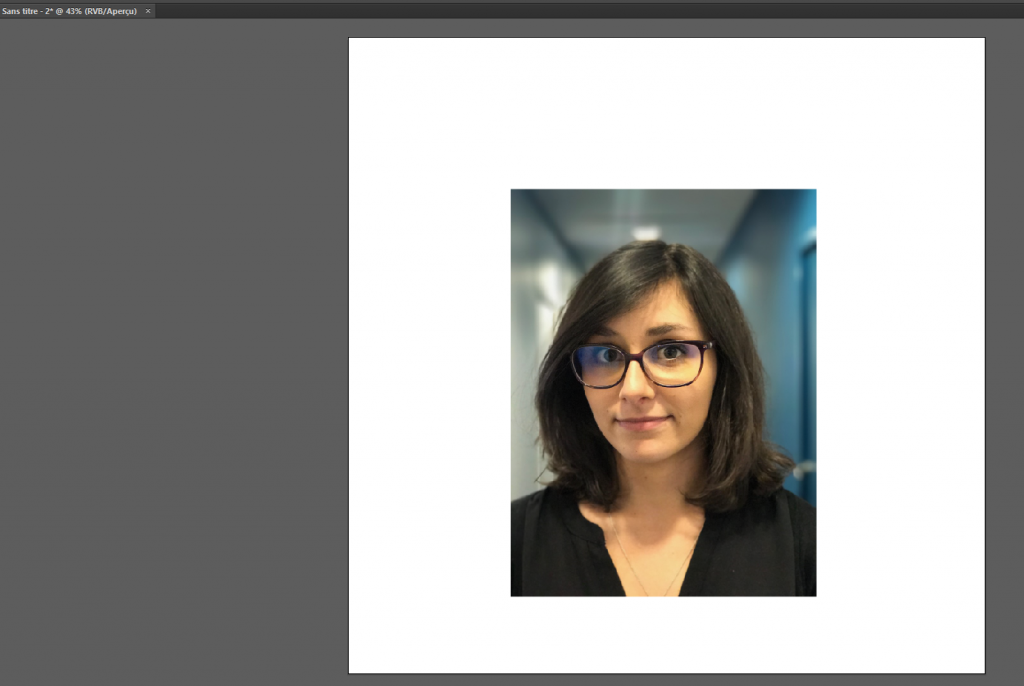
Etape 2 : Choisir une forme à dessiner
L'outil forme permet de créer des carrés, des rectangles, des étoiles ou encore des formes arrondies. Pour cet exemple nous allons dessiner une forme ovale. Nous choisissons de ce fait, l'outil Ellipse.
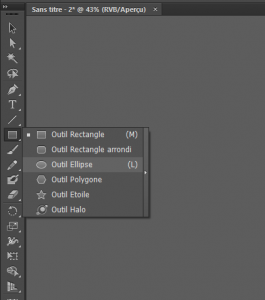
Etape 3 : Dessiner une forme ovale avec l'outil ellipse
L'ovale de couleur noire ci-dessous représente le calque qui sera placé en premier plan. Il donnera sa forme à la photo une fois le masque d'écrêtage appliqué.
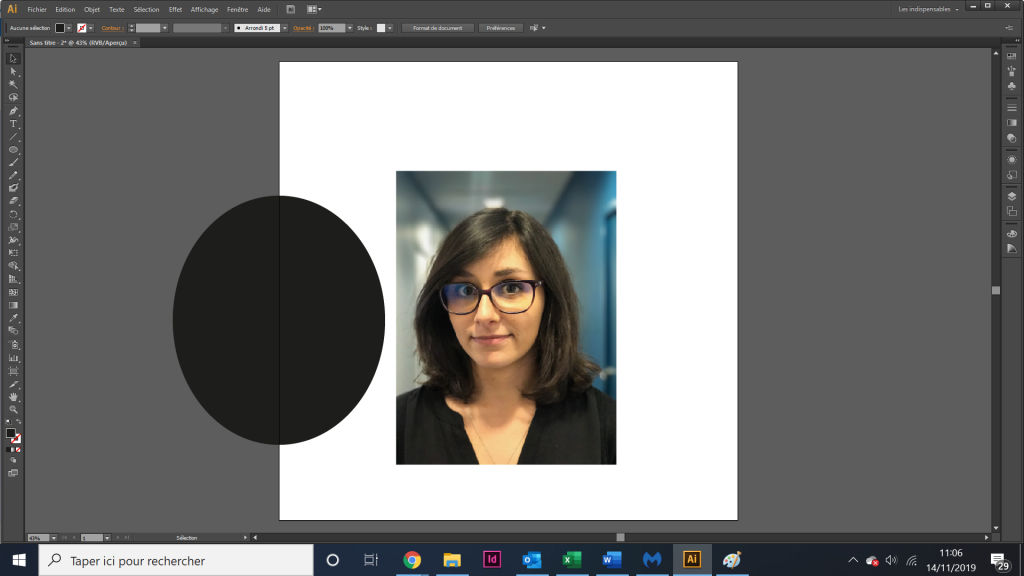
Etape 4 : Assembler les deux calques
Placez l'ovale devant la photo, de sorte que tout le visage soit caché par celui-ci. Une fois les deux calques superposés, il suffit de les sélectionner tous les deux. Ensuite, faites un clique droit puis sélectionnez Créer un masque d'écrêtage.
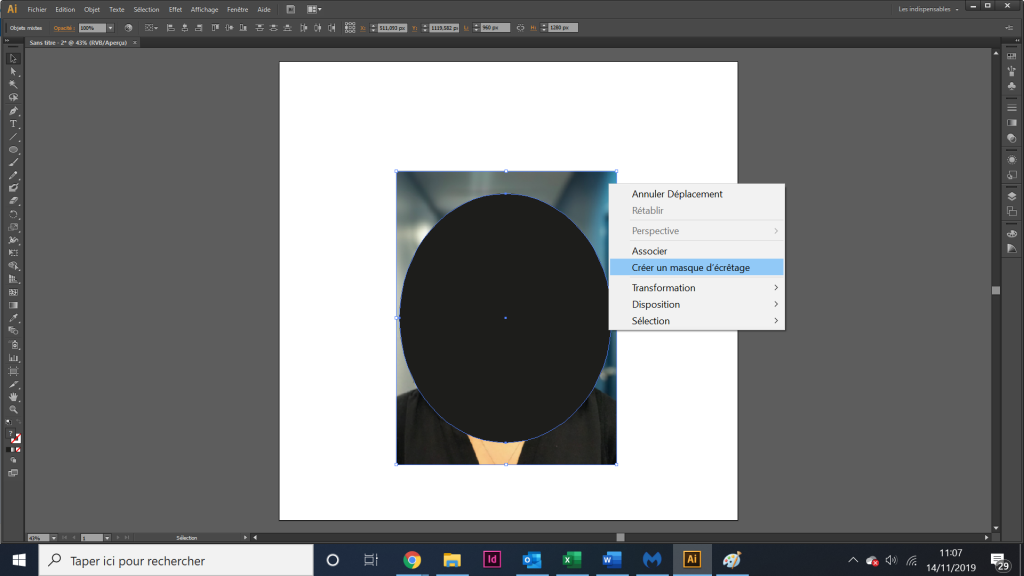
Créer un masque d'écrêtage avec Illustrator, rien de plus simple !
Votre masque d'écrêtage est prêt ! Votre photo a maintenant la forme que vous souhaitez.
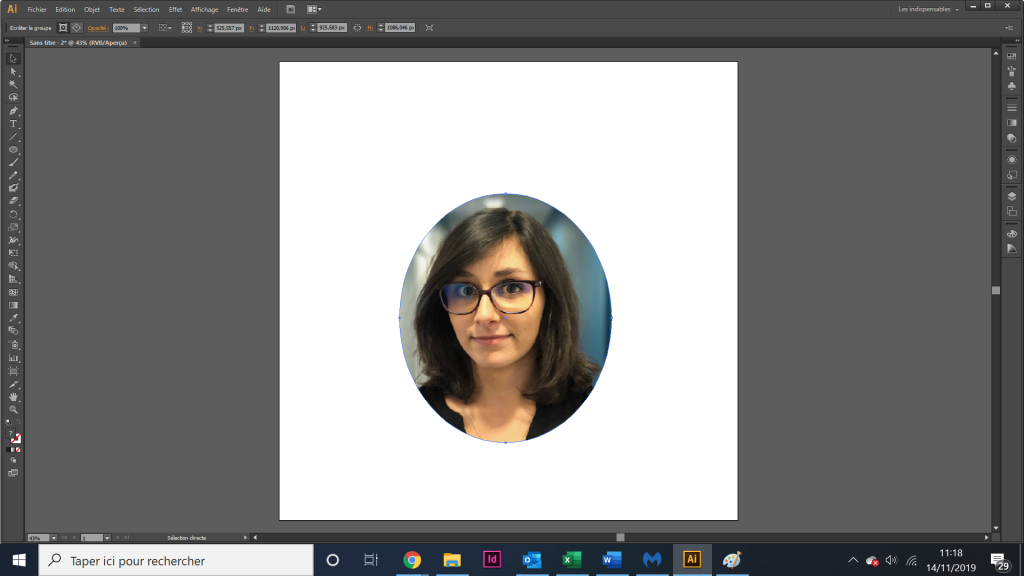
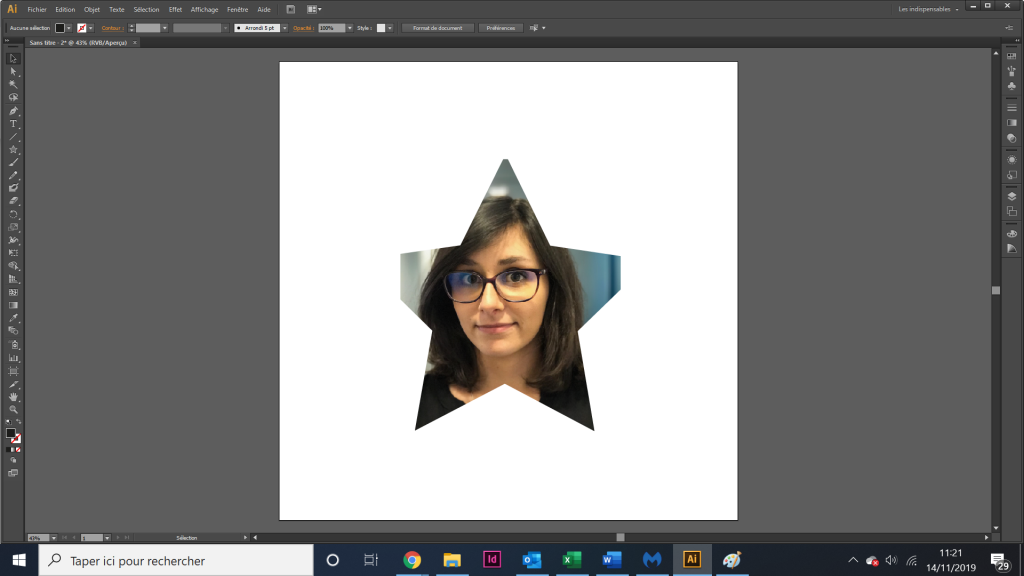
A noter qu'il est possible de dessiner une forme à partir des outils existants dans l'étape 2. Cependant, il est également possible de créer soit même une forme totalement personnalisée, point par point. Il faut, pour cela, utiliser l'outils Plume.
Vous souhaitez découvrir d'autres tutos ? Apprenez à faire un GIF avec photoshop ici.
Retrouvez également Histoire de Bambou sur Facebook et Instagram.