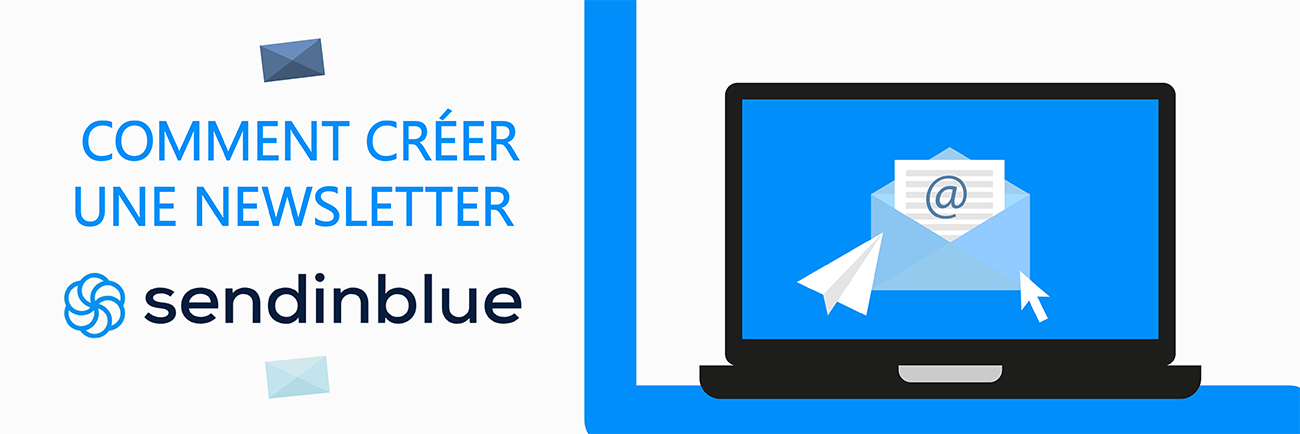
Comment créer une newsletter avec Sendinblue ?
Sendinblue, c’est quoi ?
Sendinblue est une plateforme d’emailing. Elle permet aux entreprises de créer et d‘envoyer des newsletters à leurs bases de données clients. Il est également possible de créer tous les emails transactionnels d’une entreprise avec Sendinblue. Les emails transactionnels sont ceux que les clients reçoivent tout au long de leurs processus d’achat sur un site E-commerce. Par exemple :
- Votre commande a bien été prise en compte,
- Merci pour votre inscription, voici le lien pour valider votre compte,
- Votre commande a été expédiée…
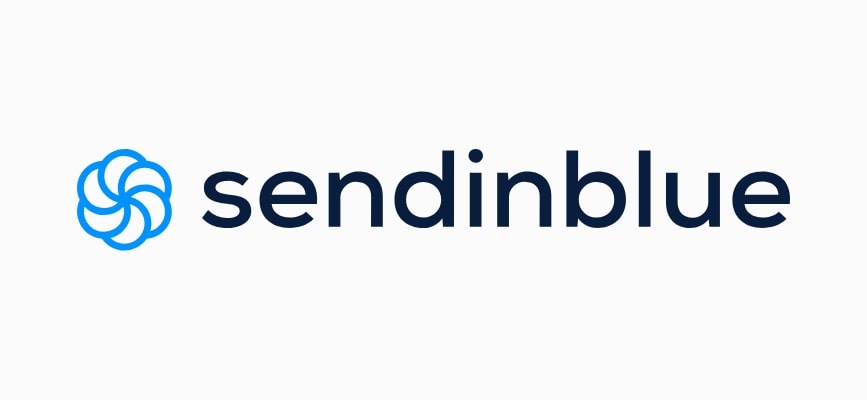
À travers cet article tuto, nous allons voir comment créer un template de newsletter, puis comment régler les paramètres pour l’envoyer correctement. Les images présentes dans ce tuto sont des captures d’écran de l’outil Sendinblue. Les newsletters, en revanche, n’existent pas vraiment. Il s’agit en effet de tests pour illustrer ce tutoriel.
Comment créer une newsletter : les 5 étapes
1# Les premiers réglages de la newsletter
Pour commencer, cliquez sur le bouton bleu « Créer une nouvelle campagne », présent sur votre tableau de bord. Le tableau de bord est la page d’accueil de Sendinblue lorsque vous vous connectez.
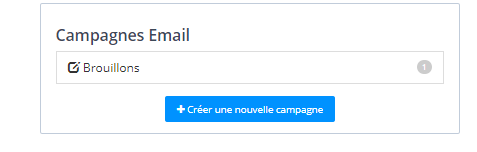
Ensuite, vous verrez la page ci-dessous s’afficher. Dans les champs présents, vous allez remplir les détails de votre newsletter. Commencez par le nom de votre campagne. Ce nom vous permet d’identifier facilement le sujet et l’époque de votre newsletter. Cela est particulièrement utile surtout quand vous avez de nombreuses newsletters programmées. Sur cet exemple, on voit que la newsletter concerne la fête des Mères de l’année 2020.
Sous le titre, il vous faudra indiquer l’objet de votre email. Comme nous l’avons vu dans l’article précédent sur Comment créer une newsletter efficace, inutile de mettre trop de mots commerciaux et agressifs dans votre objet. Il pourrait en effet finir dans les spams.
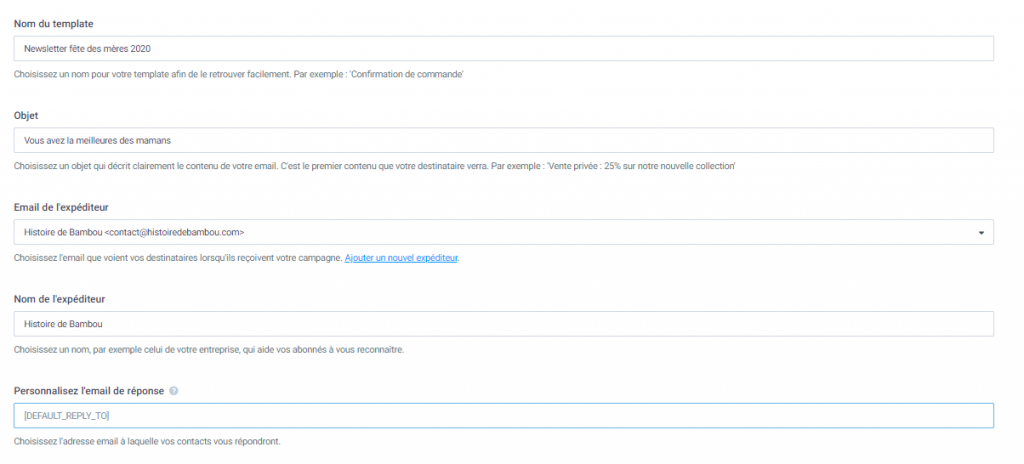
Réglez ensuite les autres champs proposés. Soignez bien le nom et l’adresse de l’expéditeur pour que vos lecteurs puissent vous identifier facilement. Cliquez ensuite sur prochaine étape, en haut à droite de votre page.
2# Création visuelle du template
La page suivante va s’afficher sur votre écran. Ici, vous avez trois choix.
- Accéder à l’éditeur Drag & Drop (Glisser-déposer en français)
- Utiliser l’éditeur de texte enrichi
- Coller directement votre propre code HTML
L’objectif de cet article est de vous montrer comment créer une newsletter sur Sendinblue, sans avoir besoin de compétences particulières. Nous allons donc laisser de côté les options éditeur de texte et code. Concentrons-nous sur l’éditeur Drag & Drop.
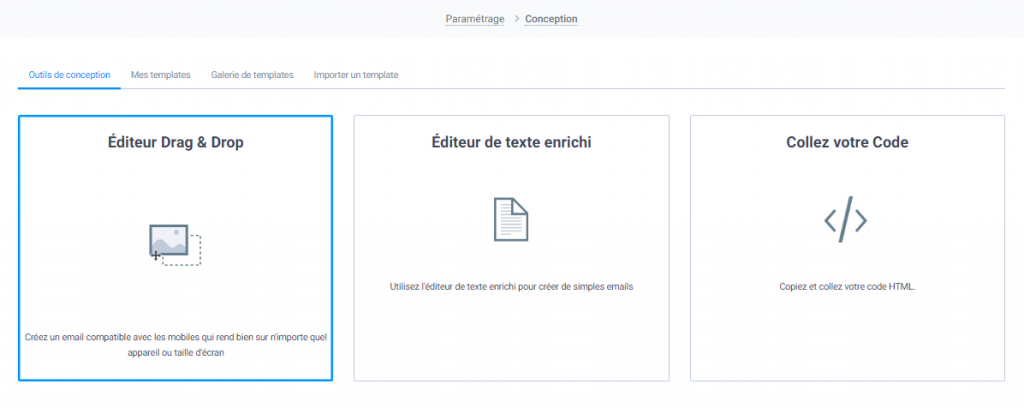
L’éditeur drag & drop est simple et intuitif. Sur l’image ci-dessous, vous voyez les différents éléments disponibles. Sur la gauche se trouve un répertoire de tous les éléments. Vous pouvez ajouter des sections de textes, des images de différents formats ou encore des boutons. Tout à droite, vous voyez que des petits boutons sont disponibles. Ils permettent d’éditer, de dupliquer ou bien de supprimer chaque section de manière indépendante.
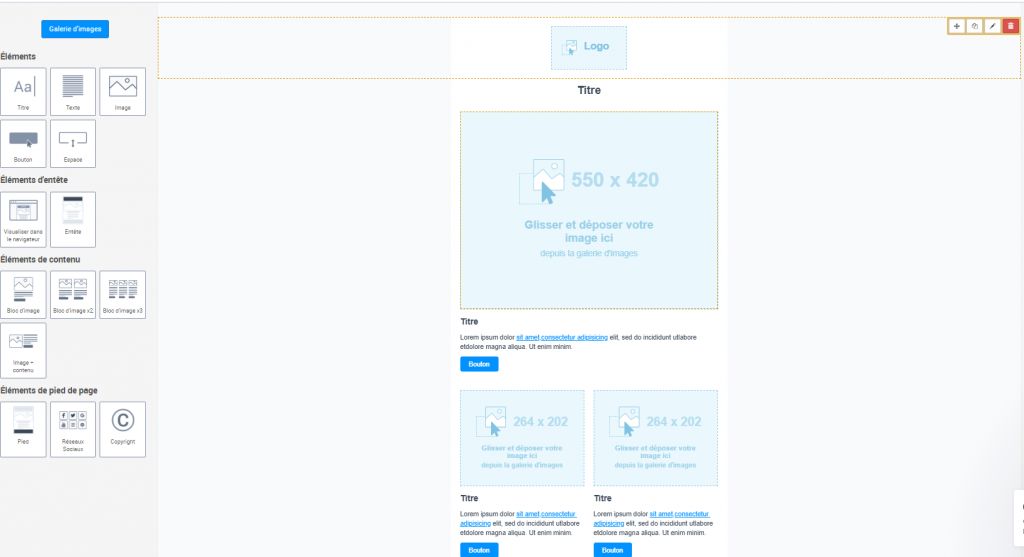
Il suffit de charger les images que vous souhaitez mettre dans votre newsletter dans la partie gauche de l’écran. Ensuite, il vous suffit de les glisser dans les emplacements que vous jugez adaptés. Comme montré dans l’image ci-dessous avec le logo de Histoire de Bambou.
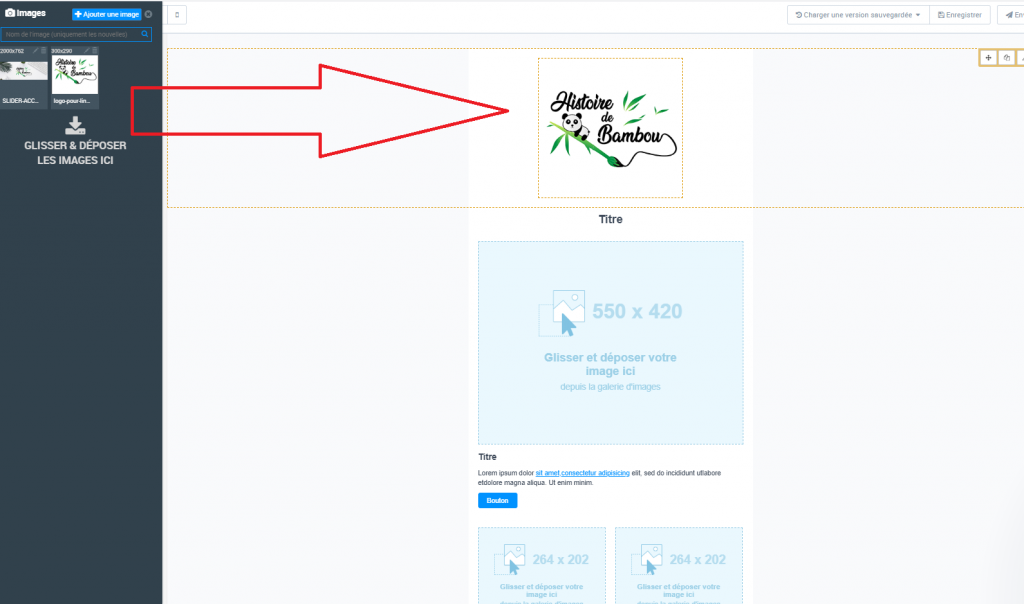
3# Enregistrer et tester la newsletter
Une fois que votre visuel est terminé, vous allez pouvoir l’enregistrer. Vérifiez bien que tous vos textes sont sans fautes, que vos images sont bien placées, que vos liens fonctionnent ect… Ensuite, cliquez sur le bouton « Enregistrer et quitter » qui se trouve en haut à droite de votre page. Vous arriverez alors sur une page récapitulative. Vous pourrez y visualiser votre newsletter afin de vérifier que tout est en ordre. À ce stade, vous avez la possibilité d’envoyer un email test. C’est à dire d’inscrire un ou plusieurs emails qui recevront votre newsletter avant votre liste de contact. Envoyer un email test sur sa propre boite mail est important, car cela permet de s’assurer que tout fonctionne bien. Vous pouvez recevoir votre propre newsletter comme si vous étiez un lecteur. Un point de vue très important à ne pas négliger.
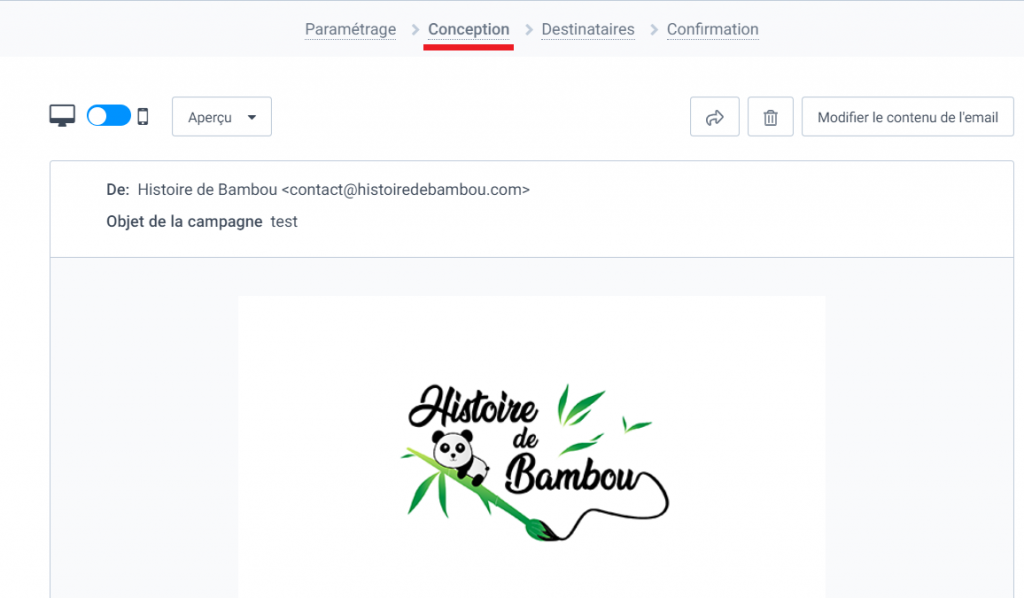
4# Sélectionner une liste de contacts
Une fois que tout est prêt, il ne vous reste plus qu’à choisir à quelle liste de contacts vous allez envoyer votre newsletter. Vous pouvez importer plusieurs listes de contacts dans Sendinblue. Il suffit simplement de vous rendre dans la rubrique « contacts ». À l’intérieur, vous pourrez importer des fichiers excel ou directement faire des copiés-collés. Après avoir vérifié votre conception, vous avez cliqué sur « prochaine étape ». Vous voilà maintenant dans votre répertoire, où figurent vos listes de contacts. Pour l’exemple, je n’ai entré qu’une liste, elle est nommée « Votre première liste » sur l’image ci-dessous.
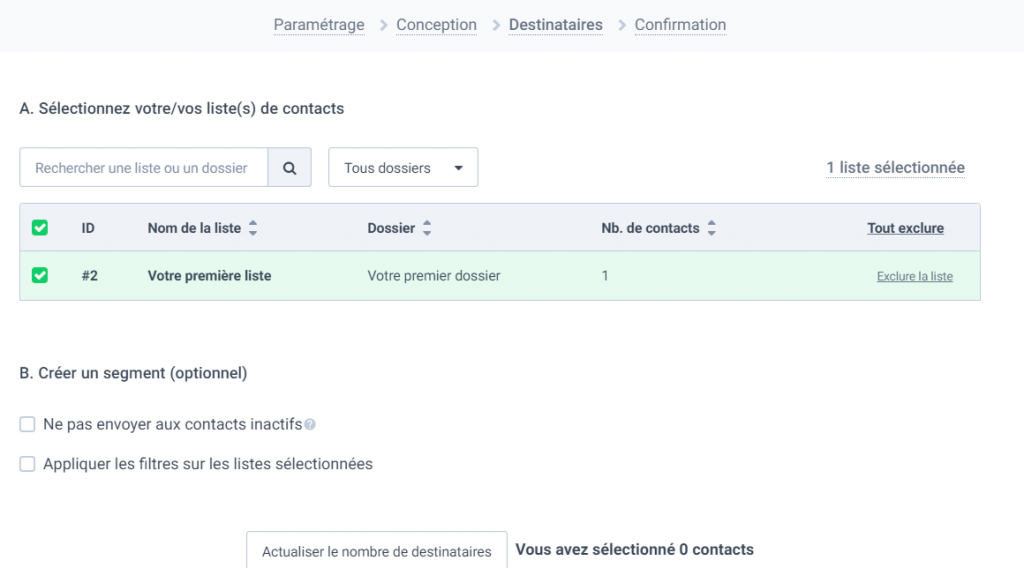
5# Programmer la newsletter
Une fois que votre liste de contacts est sélectionnée, vous verrez apparaître un dernier récapitulatif du visuel de votre newsletter ainsi que des options et réglages. Lorsque tout est en ordre, vous pouvez envoyer votre newsletter, ou la programmer pour plus tard. Programmer votre newsletter vous permet de sélectionner le jour et l’heure où vous estimer pouvoir faire un meilleur taux d’ouverture. C’est une option très utile de Sendinblue.
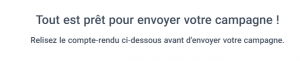
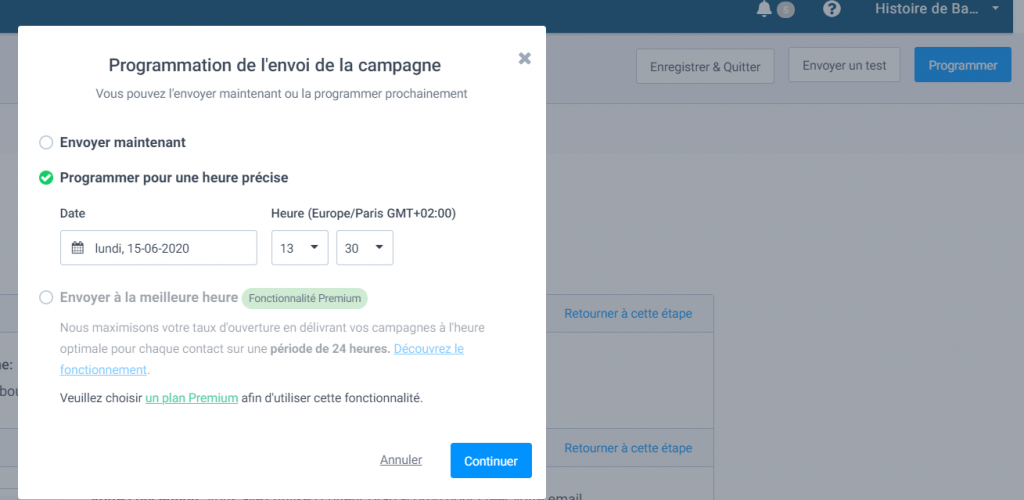
Comment créer une newsletter avec Sendinblue :
les points à retenir
- Vous pouvez créer et enregistrer plusieurs templates de newsletter pour les réutiliser quand bon vous semble.
- Vous pouvez importer plusieurs listes de contacts facilement.
- Le nombre de contacts et le nombre d’emails que vous pouvez envoyer par mois dépendent de votre forfait.
- La création de tout type de visuel est facile et intuitive grâce à l’éditeur drag & drop.
- L’envoi d’email test est très utile pour s’assurer du bon fonctionnement de la newsletter.
- Le blog de Sendinblue contient de nombreux articles intéressants et complémentaires.
- Retrouvez d’autres plateformes d’emailing dans l’article Les outils du community manager (partie 5).
[ap_call_to_action button_text= »Contactez-moi » button_url= »https://histoiredebambou.com/contact » button_align= »center »]Optimisez vos contenus web [/ap_call_to_action]



